Sophos Firewall Xg Iso Download
- Sophos Xg Firewall Iso Download
- Sophos Xg Download Free
- Sophos Xg Iso Download
- Sophos Firewall Xg Iso Download Windows 7
- Sophos Firewall Xg Iso Download 64-bit

XG Firewall gives you world-class protection and performance that is easy to set up and manage. It stops the latest threats like ransomware, hackers, and bots. Your customers get unmatched visibility into top risks like hidden apps running on your network, and automatic response to isolate compromised systems when there is a threat. In this tutorial I'll show you How to install Sophos XG Firewall in Vmware Workstation and Basic Setup.
Table of Contents
Hi, I had hardware issues and now need to reinstall Sophos, my backups are on 17.5.0 but when i download the installer it seems to be 17.1.4 version. This article describes the steps to integrate Sophos XG Firewall with splunk. This scenario has been tested and validated using Sophos XG Firewall v17.5 MR5 and Splunk Enterprise 7.3.0 installed on Windows Server 2012 R2. The following sections are covered: Download and install splunk; Configure splunk; Configure XG Firewall; Verify the. In this tutorial, we will have how to install a Sophos XG firewall on a virtual machine with Hyper-V. For this article, I used the Sophos XG home version which is available for free. Download the ISO firewall on the site sophos and recover the license key that will be sent by email.
Sophos Xg Firewall Iso Download
Introduction
This guide provides detailed step-by-step instructions to upload, provision, install and configure the new Sophos XG Firewall in a ProfitBricks virtual Data Center (VDC).
Prerequisites
Sign up with Sophos to buy and download the Sophos XG Firewall ISO or alternatively request a free trial here: https://secure2.sophos.com/en-us/products/next-gen-firewall/free-trial.aspx
This will provide you with
- An ISO image.
- A valid serial number.
Upload ISO image
- Use a FTP Client, such as FileZilla, to upload the Sophos XG ISO to your ProfitBricks account using your DCD login credentials.
- Upload the ISO into the 'iso-images' folder.
- Once the internal processing of the image is finished you will receive an email.
Create or use virtual data center
Login in to the DCD and create a new data center or select an existing one.
Reserve IP Addresses
Since the firewall is a permanent device in your network, it is recommended to use a fixed IP address.
- Open IP Manager from the top navigation bar.
- Click on Reserve IPs, provide a name and set Number of IPs to 1. Make sure the correct region of your data center is selected.
- Click the button Reserve IPs.
Create Jump Server Instance
Initial configuration of the Sophos XG needs to be done from a web page running on the XG. This web page is only accessible from the internal LAN interface of the XG and not from the public (internet) interface of the XG. In order to access the web page, a jump server, located in the same internal LAN as the XG, is therefore needed.
- In your VDC, use a Composite Instance to create a Windows 2012 server which will be used as a jump server.
- Use the default settings for the server configuration.
- Select the ProfitBricks image windows-2012-r2-server as boot volume.
- Increase storage size (Size in GB) to 15 in order to accommodate minimum requirement of Windows Server 2012 R2.
- Provide a Password for the administrator account.
- Attach the server to the Internet Access box.
Create Sophos XG Firewall Instance
- Create the Sophos XG server using a composite instance.
- Use the following settings for the server configuration (based on the recommended requirements by Sophos):
- Cores: 2
- RAM: 4
- HDD size: 64 GB
Do not select any boot image.
Select ISO Boot Device
Select the Sophos XG instance, go to the Inspector sidebar and select the Storage tab. Now click on Add CD-ROM.
In the Create New CD-ROM pop-up, click on No Image Selected, navigate to Own Images and select the previously uploaded Sophos XG ISO.
Leave Boot from Device unchecked
- Click on Create CD-ROM Drive
- When using the uploaded image for the first time, you will be asked to provide the operating system. Select Linux and confirm.
Configure Network
- Connect the first network interface (NIC 0) of the XG with the second NIC (NIC 1) of the jump server.
Connect the second network interface (NIC 1) of the XG with internet access. Note: The interfaces on the XG need to be created in this exact sequence otherwise the further configuration will not work. The network topology should look like pictured below.
Select the jump server and in the Inspector sidebar, select the Network tab, go to NIC 1 and set the Primary IP in this private LAN to 172.16.16.10
Now select the Sophos XG server and in the Inspector sidebar select the Network tab, got to NIC 0, disable the DHCP option and set the Primary IP in this private LAN to 172.16.16.16
- For the Primary IP of NIC 1 of the XG, select your previously reserved IP address.
Provisioning
Mac os notification sounds download. Now provision all changes by clicking on the Provision button on the top of the designer or Provision xx changes in the Inspector sidebar. The background validation should contain no error or warnings. Click on Provision Now to finally provision all instances and their configurations.This process will take several minutes. The current status can be followed in the Inspector sidebar.
When all jobs have been provisioned a box will pop up letting you know provisioning has been completed successfully. Click the OK button.
Install Sophos XG Firewall
Sophos Xg Download Free
- In the ProfitBricks DCD, select the Sophos XG instance.
- In the Inspector sidebar, click the button Remote Console.
- A new browser window should open. Click inside the window and type y and press enter. (Notice: The installer is configured to use a US keyboard layout.)
The installer will now format the empty storage volume, create a new file system, and install all necessary files. A progress indicator allows you to monitor the progress.
- After all files have been installed, press y to reboot the firewall.
At this point, the system is running Sophos XG Firewall Software Appliance. After the first boot, the system will present details about the hardware configuration and prompt for a password. The default password is admin.
Accept the EULA by pressing a.
Per default, the Sophos XG assigns the IP address 172.16.16.16 to its first NIC. At this IP address the web based Admin Console is also accessible. In order to activate the firewall, an internet connection is required. Verify the network configuration before starting the actual web based configuration. Using the console, in the Main Menu select 1 for network configuration.
Select 1 for interface configuration.
Make sure that interface Port1 contains the IPv4 address 172.16.16.16. A gateway does not need to be configured. Press enter to continue.
Make sure that interface Port2 contains the reserved public IPv4 address assigned by the ProfitBricks DHCP server. This IP address should match the one displayed in DCD under the network setting of your Sophos instance. For external communication a gateway IP address must also be set. Again, this should be automatically assigned via the DHCP server.
If any of the IP addresses are not correct, press y on the following screen and enter the correct IP address.
Sophos Xg Iso Download
Web-based Activation of Sophos XG
Sophos Firewall Xg Iso Download Windows 7
The web-based Admin Console of the Sophos XG is available at https://172.16.16.16:4444. Use the jump server to access this page.
Open a Remote Desktop Connection to the public IP address of the Windows jump server. You will find the public IP address in the NIC 0 Primary IP field in the Inspector sidebar after selecting the jump server in your VDC. Note: This IP address has been dynamically assigned and may change after a power off of the server.
Use your browser on the jump server, open https://172.16.16.16:4444 and log into the Admin Console using the default credentials username - admin and password - admin. You might need to wait a couple of minutes before the http server on the firewall is correctly loaded and the web page is accessible. The browser's certificate error can be safely ignored. (Note: It might be helpful to download Chrome on your Windows jump server or otherwise you need to lower all IE security settings to a minimum in order to properly use the Sophos Admin Console.)
When you now log in for the first time, you will need to activate your device. Enter a valid serial number you have received from Sophos. Then click on Activate Device.
Note: in some cases, the public IP address configured via DHCP is not persisted on the firewall. In this case, the activation will fail with the error message No internet connection. Check your internet connection as described in the product documentation. Go to Basic Setup, select Static as IP Assignment and provide the following information:
- IP address: enter the reserved public IP address you assigned to NIC 1 of your Sophos instance
- Subnet Mask: 255.255.255.0
- Default Gateway: can also be found in the NIC 1 setting in DCD but is always the .1 of the subnet of your device.
- DNS: 8.8.8.8 (public Google DNS)
and click on Save Changes.
- Now try to activate the device once more.
- After the successful activation, you will need to register your device. Click Register Device to initiate the registration process.
After clicking Register Device, you are redirected to the MySophos portal website. If you already have a MySophos account, click on Login. If you are a new user, sign up for a MySophos account after clicking on Create Sophos ID.
After successful login, click Continue on the next window.
After successful registration of the device, you need to synchronize license details with Sophos servers. Click Initiate License Synchronization to initiate the process.
If the license has been successfully synchronized, you will see the Welcome page. Start the Network Configuration Wizard by clicking on Click Here.
The wizards walks you through the steps to setup initial configuration of your Sophos XG Firewall so that you can begin creating your security policies.
Sophos Network Configuration Wizard
The Network Configuration Wizard will appear. Click Start to initialize the network configuration process.
On the next screen, select Gateway Mode as the mode of deployment and click the > button.
On the Port Configuration screen, configure the IP addresses of the interfaces. Usually, you will not need to change the settings. Click > when ready.
On the DNS Configuration screen, enter the IP address of your organization’s DNS servers or add IP address of public DNS servers. The example below uses Google’s DNS servers. Click > when ready.
On the Default Network Policy screen, select the desired Network Policy. You can leave this unconfigured for now. (Note: all configuration settings performed during the Network Configuration Wizard can also be changed afterwards.)
On the Mail Server Configuration screen, configure the following parameters:
- The email address that will receive system notifications.
- The mail server IP address and port number.
- The email address of the administrator who will send the notifications.
/harmonium-vst-plugin-free-download.html. Click > when ready.
On the Date & Time Configuration screen, select the Time Zone according to your current location and enter the Date and Time accordingly. Preferably, select Automatically Synchronize with NTP Server and Use pre-defined NTP Server.Click > when ready.
The Configuration Overview screen will appear, displaying a summary of the Gateway Mode configuration. If you don’t want to send App & Thread data to Sophos, disable the option. Click Finish to complete the basic configuration.
Confirm the configuration by clicking on OK.
The reconfiguration will take a couple of minutes. Afterwards the wizard will finish and you will be redirected to the login page.
Your Sophos XG Firewall is now installed and preconfigured in Gateway Mode. For further configuration, please see the official Sophos XG Reference Guide.
Last month we introduced XG Firewall v18 with the new Xstream architecture, which takes visibility, protection, and performance to extreme new levels.
It’s the biggest release ever for XG Firewall customers, but it’s also exciting news for anyone running Sophos Intercept X Endpoint.
Sophos Firewall Xg Iso Download 64-bit
Why, you may ask?
Well, we know that Sophos Intercept X and XG Firewall are both world class products in their own right, but they were actually designed to work better together.
The two solutions work as a synchronized security system, sharing information in real time and responding automatically to threats.
If you are already running Intercept X, adding XG Firewall not only gets you an industry-leading next-gen firewall, but also transforms your IT security and gives you tremendous benefits as part of an integrated cybersecurity ecosystem.
How does it work?
Adding XG Firewall to your Intercept X endpoint protection enables Synchronized Security. This provides a vital Security Heartbeat™ connection between all your Sophos endpoints and XG Firewall allowing them to communicate and share information in real-time. And it’s all managed from the Sophos Central cloud console.
What does this mean for you?
It allows you to elevate your protection and put your network on autopilot, and reduces the need for day-to-day management.
Automate your protection
When either XG Firewall or Intercept X identifies a threat, they work together to provide an automatic response with dynamic firewall rules and lateral movement protection isolating a compromised host to prevent spread, hacker communication, and data loss.
Transform visibility and accelerate performance
Get deeper visibility into top network risks and all networked applications to drive better security decisions, prioritize and accelerate important application traffic, and block or shape unwanted traffic.
Lower time, effort and TCO
Put your network on auto-pilot and manage it all from Sophos Central. Its streamlined cloud management platform consolidates all your alerts, reporting and policy management in one place.
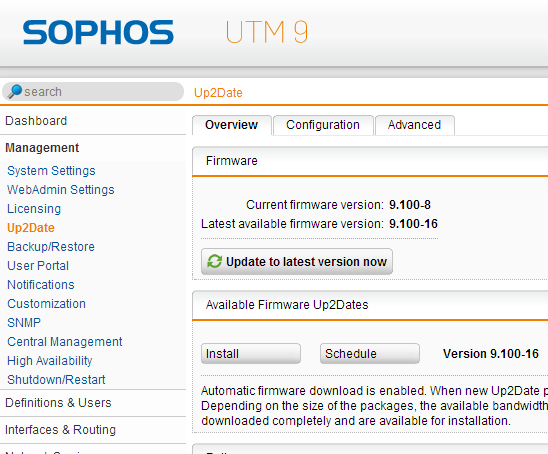
Easily add Synchronized Security to your network
Whether your existing firewall is up for replacement or not, you can easily enable Synchronized Security to your network.
Sophos XG Firewall acts as the nerve-center for synchronizing your security either as a purpose-built synchronized security appliance that works alongside your current firewall, or as an industry leading replacement for your next-gen Firewall.
If you’re already an XG Firewall customer, easily add Sophos Intercept X endpoint protection to your computers, servers, and mobile devices to unlock the full potential of your XG Firewall.
Either way, you can manage it all from a single cloud console with Sophos Central. It’s easy and risk free.